
Be sure you aren’t using something with data on it you care about. You’ll be prompted to enter a password before the drive is actually formatted. Last updated: Novemat 4:57 p.m.Click the Erase button to completely erase and encrypt the device using FileVault 2. Once complete, you can remove your USB flash drive and use it normally without restriction. Once you confirm your action, macOS will remove encryption from the USB flash drive this action will take some time. You will be prompted for your encryption password. To disable encryption, right-click on the drive in Finder and select Decrypt. This action will remove the encryption and allow you to use the drive on computers that do not support FileFault, and will permanently stop securing the data on your USB Flash Drive. If you no longer wish to utilize encryption on your USB flash drive, you can permanently disable it. When you are done working on your data, simply unplug it from your computer. Your macOS computer will automatically manage encrypting and decrypting your information while it is plugged in to your computer. You will be prompted to enter the password you used to encrypt your drive. To securely use your encrypted USB flash drive, simply plug it into your computer. How to use your newly encrypted USB flash drive Encryption should only take a few minutes once complete, you USB flash drive will be fully protected.You will then need to enter and confirm a password (as well as a password hint).
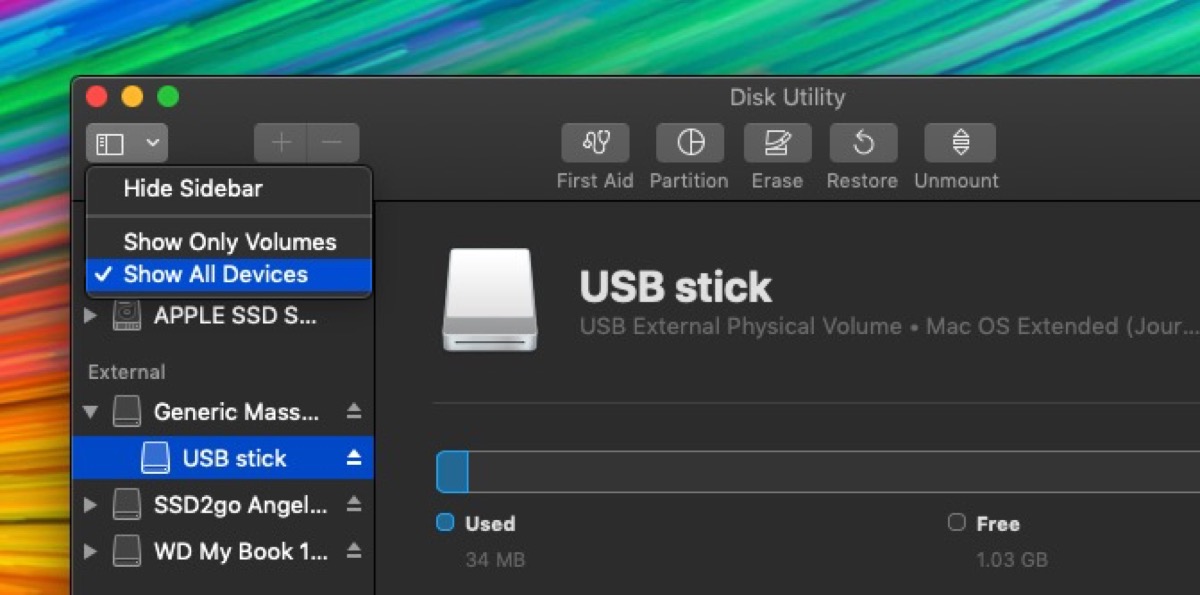
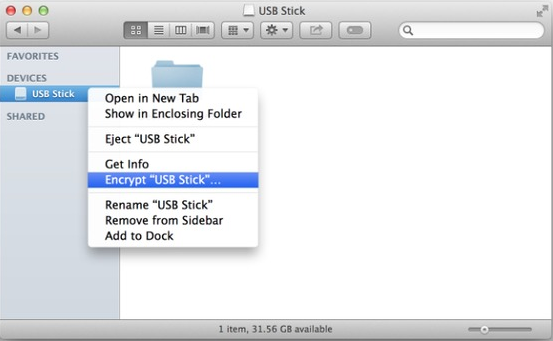
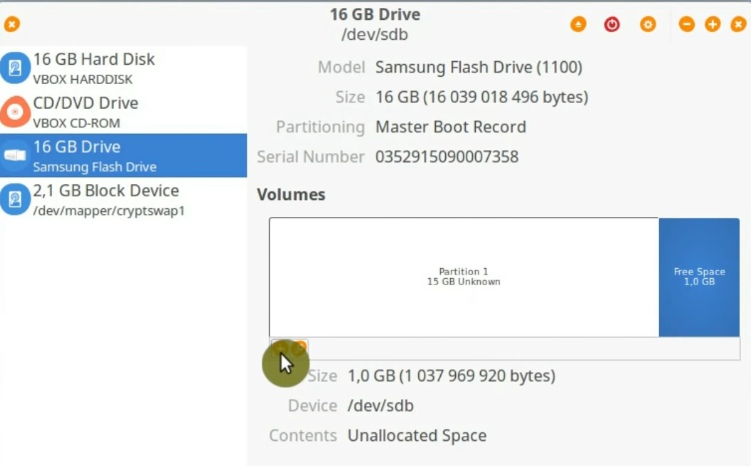
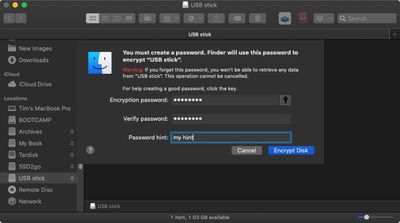
How do I securely encrypt a USB flash drive using a Mac? Share & PrintĮncrypting a portable USB flash drive is a great way to prevent sensitive data falling into the wrong hands, preventing data breaches and security incidents.


 0 kommentar(er)
0 kommentar(er)
